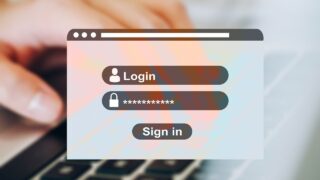Google chromeの拡張機能が便利すぎる!
「Image Downloader」を紹介します
いままで商品登録をする際に、タオバオのページから商品画像を右クリックで1つ1つダウンロードしていたわけですが、そんなことせずともがさっとまとめてダウンロードできる拡張機能が存在しました。
もっと素早く画像を保存したい!と、見つけたのが、Google Chromeの拡張機能「Image Downloader」。
うわーん! 正直もっと早くこの拡張機能の存在を知りたかった!!
早速はじめましょう!まずは拡張機能をダウンロードして下さい
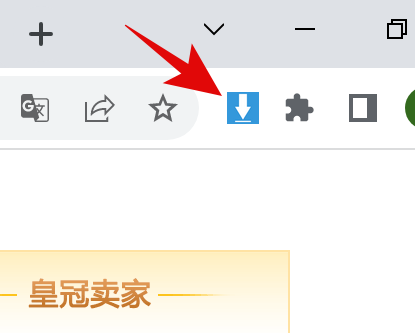
インストールが完了すると、右上のほうにアイコンが出てきます。出てこない場合は、もにょもにょマーク「拡張機能」をクリックして、「Image Downloader」をクリックしても使えます。ただ、しょっちゅう使う機能になるので、ピン留めマークを押してアイコンを固定させましょう。
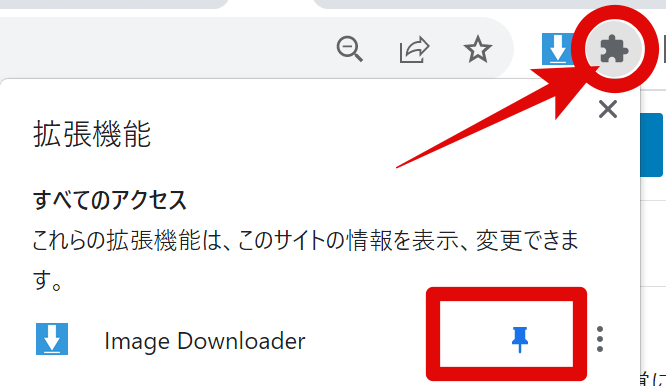
使い方は簡単
Image Downloaderの使い方は簡単。保存したい画像が掲載されているタオバオのページ上で、Image Downloaderを起動します。
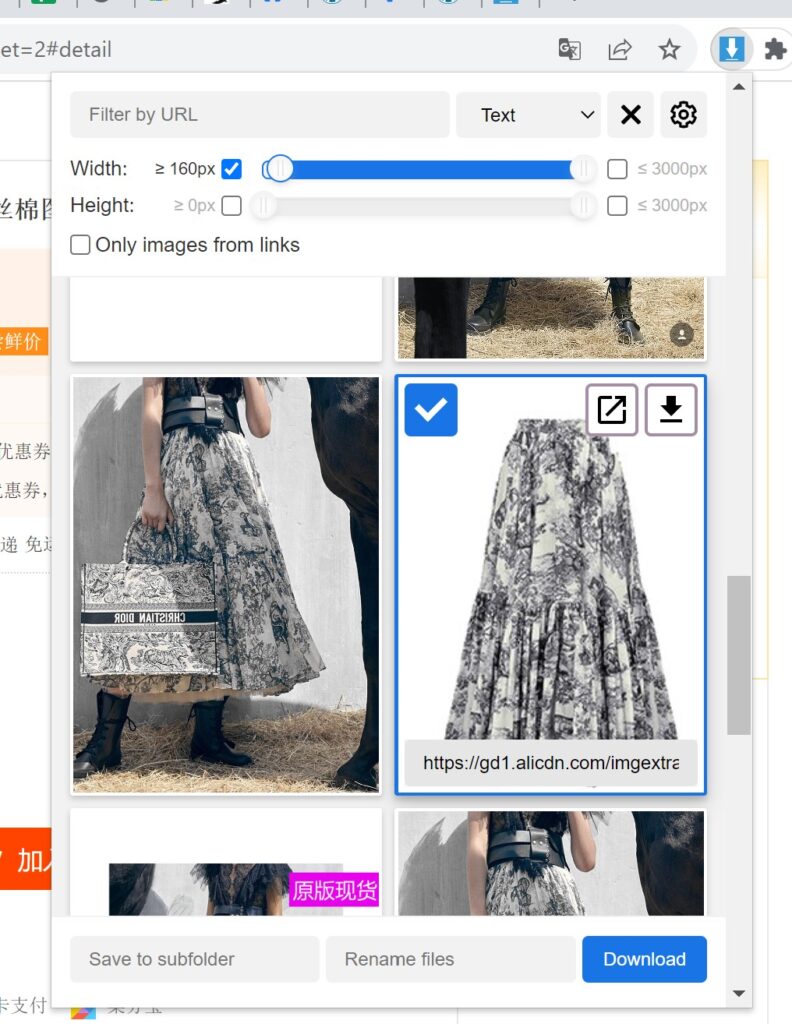
全画像がリスト化されるので、欲しい画像をすべてチェックして「Download」を押せばOK!ですが、設定をいじっておくとさらに便利です。
初期設定では、上記のように写真が横に2枚ずつの設定で表示されます。もっと一気に見たい!と思ったら、設定変更で3列や4列にも変更できました。
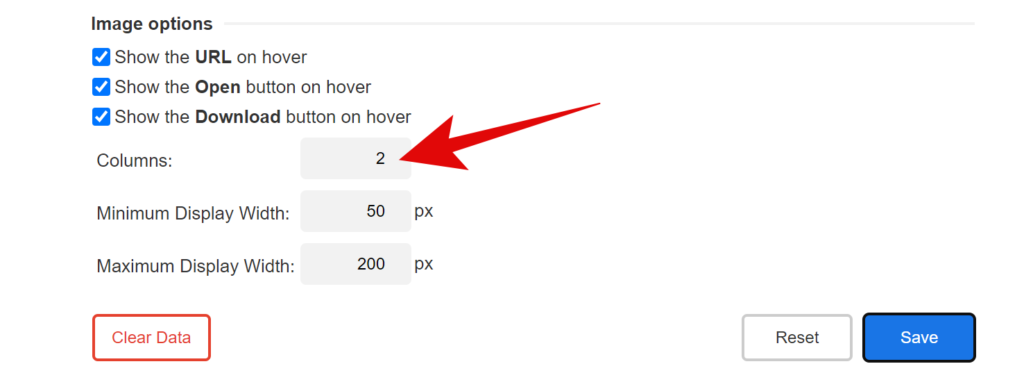
表示させたい最小のサイズを設定しよう
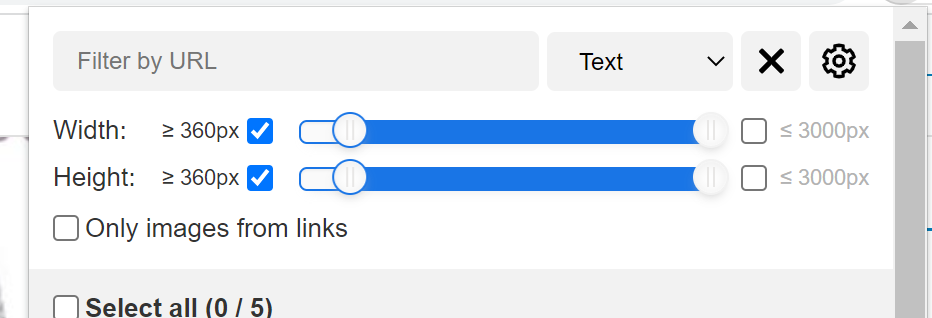
上の写真の、Width(幅)とHeight(高さ)を設定しておくと、小さすぎる写真などが省かれて表示されて便利です。
商品ページに登録するならそれぞれ300PX以上くらいで設定しておくといいかなと思います。
これで万事OK!と思い、作業を進めたのですが、初めなぜか私はダウンロードできませんでした・・・。色々調べてみると、Google chromeの設定をいじる必要がありました。
「Image Downloader」が使えない時は
私の場合は、1枚しかダウンロードできない& 失敗(ダウンロードエラー)になってしまいました。そんな場合、Chrome自体のダウンロード設定を見直すとよいとありました。
GoogleのChrome設定の『ダウンロード前に各ファイルの保存場所を確認する』がONになっていると、上記のようになるケースがあるようです。
この設定がImage Downloaderがうまく稼働しない原因となっている場合があるとのこと。
Chrome設定の確認方法は
1:メニューから設定をクリック
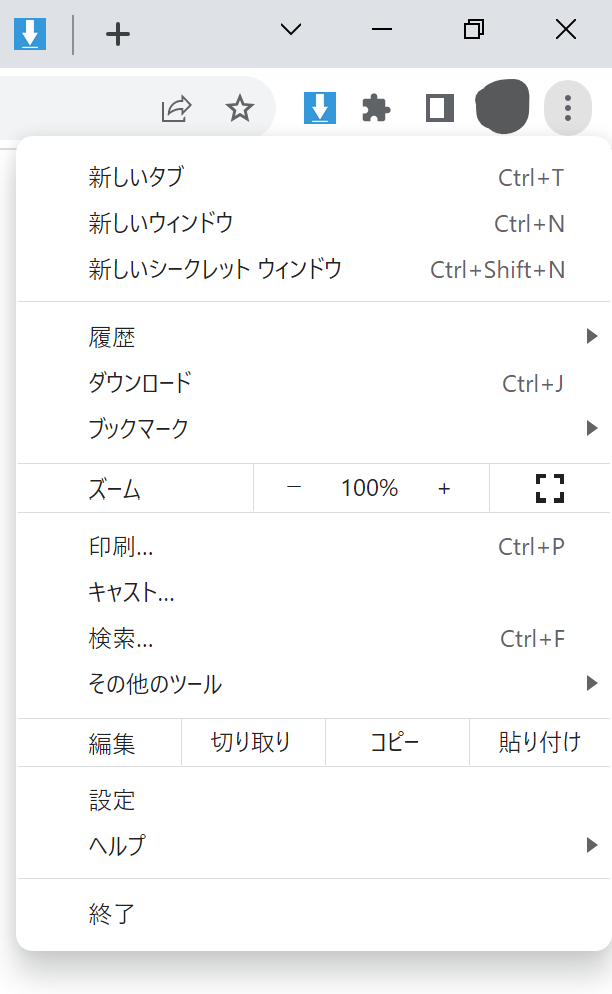
2:一番下の「詳細設定」をクリック。Googlechromeの設定が開きます。
3:下にさらに各種設定項目が表示されます
4:ダウンロードの項目の『ダウンロード前に各ファイルの保存場所を確認する』をOFF
私はこれで、複数の画像を一括でダウンロードできるようになりました。
ダウンロードがうまくいかない!という方はぜひ試してみて下さい。